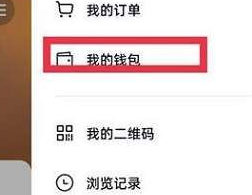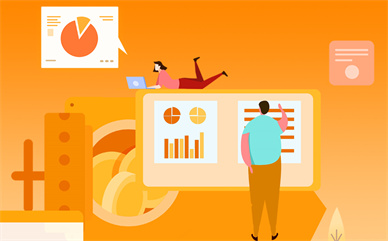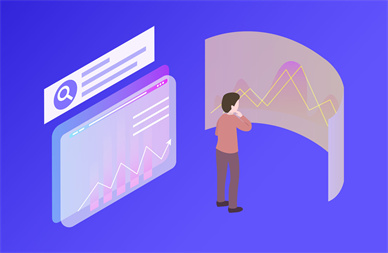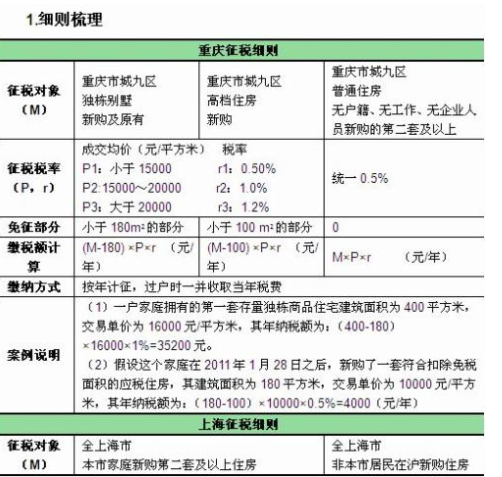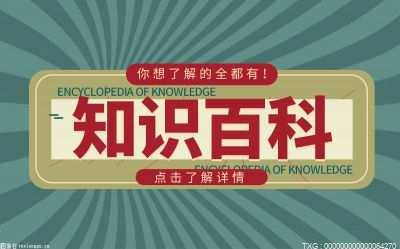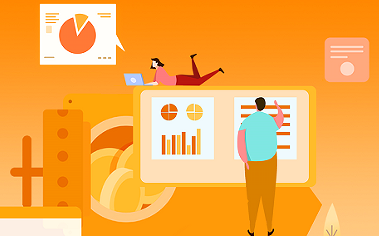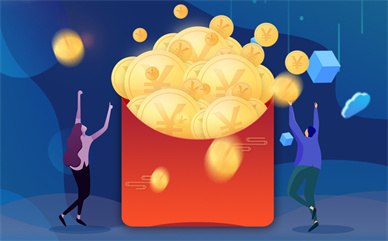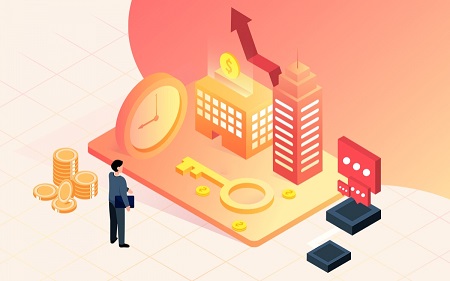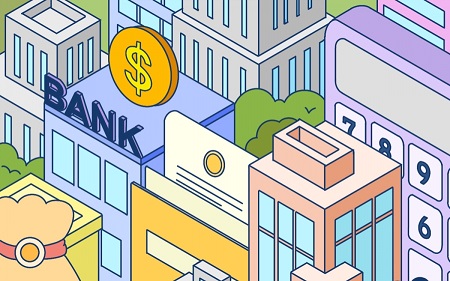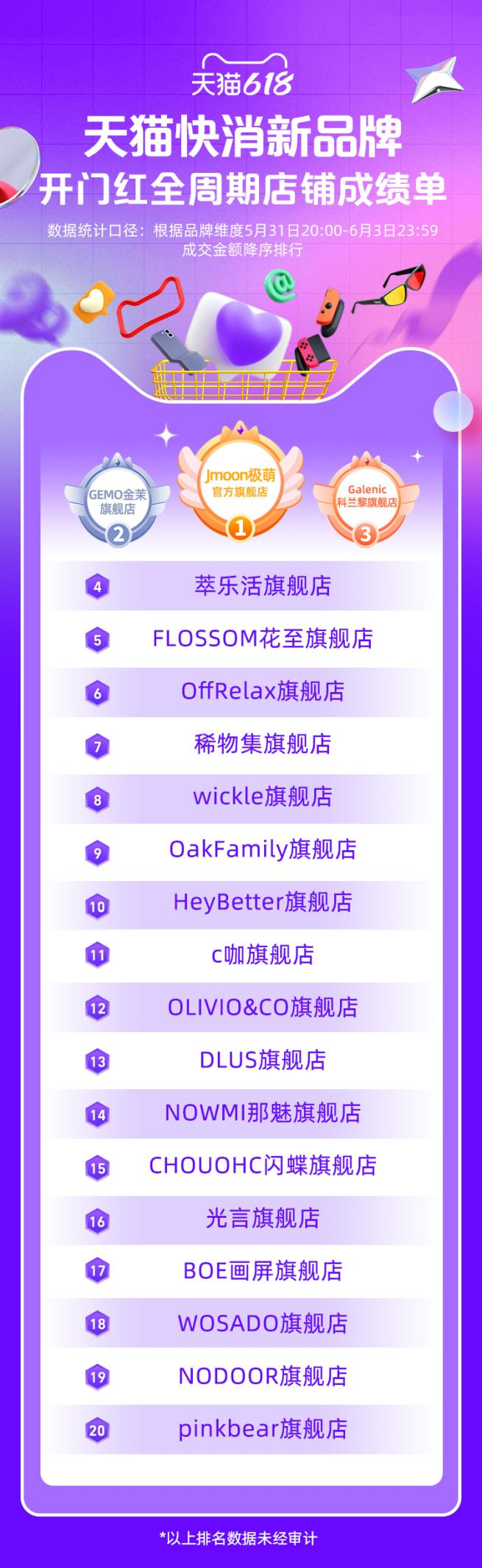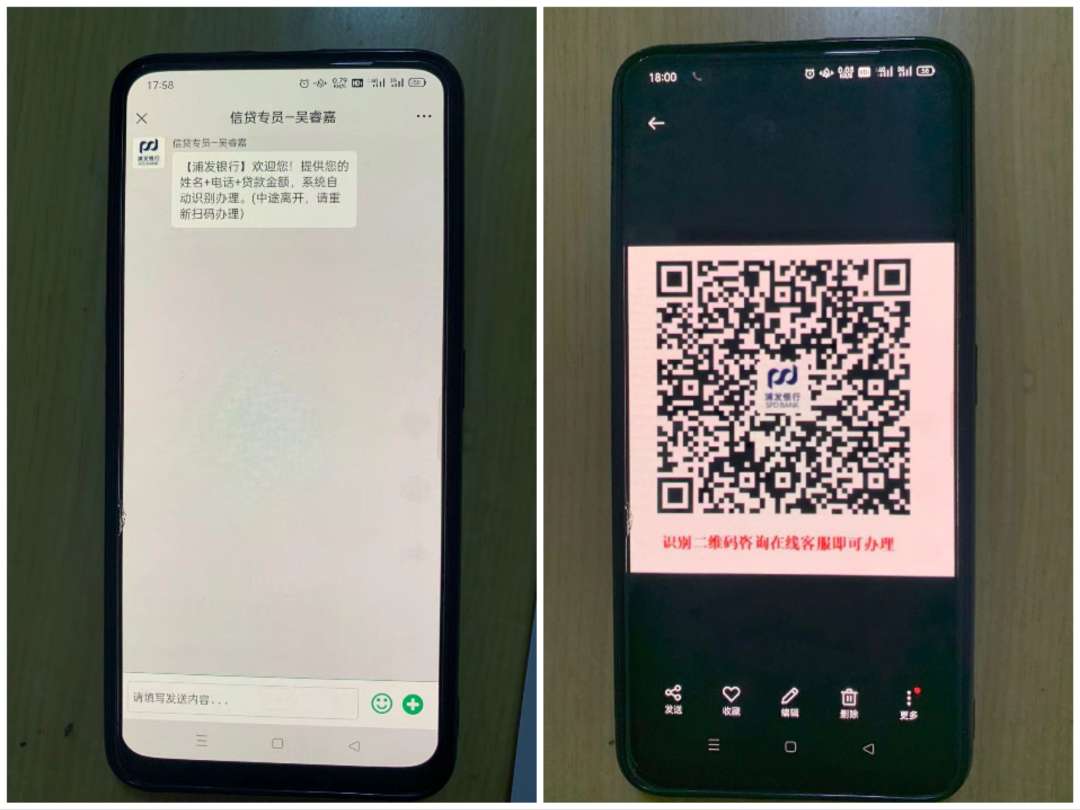win10下方任务栏频繁卡死怎么办?

方法一:
1、首先可以确定,新版Win10引起卡顿的原因就是任务栏右键菜单里的“资讯与兴趣”,我们只需要点击左下角的开始,输入“编辑组策略"之后回车。若弹窗点击“是”。
2、计算机配置—管理模板—Windows组件—资讯与兴趣。
3、再双击右侧的“在任务栏上启用资讯和兴趣”,在弹出的窗口里选择已禁用,最后点击确定即可解决。
方法二:
1、最简单的就是先重启电脑。按下【ctrl+shfit+esc】打开任务管理器,点击【文件】-【运行新任务】,勾选【以系统管理权限创建此任务】,在框中输入:cmd点击确定。
2、在CMD里输入shutdown -r -t 5(5秒后重启计算机),回车。重启电脑后,自己就好了。
方法三:
按键盘组合键“Ctrl+Alt+Del”打开“任务管理器”,切换到“进程”选项卡,选中“Windows资源管理器”项,点击“重新启动”按钮。待“Windows资源管理器”重启完成后,再尝试右击任务栏。
方法四:
1、同时按住win+X打开隐藏菜单,点击“Windows Powershell(管理员)” 。
2、随后,输入并执行以下代码【Get-AppXPackage -AllUsers | Foreach {Add-AppxPackage -DisableDevelopmentMode -Register “$($_.InstallLocation)\AppXManifest.xml”}】。
3、耐心等待“系统部署进程”操作的完成,整个过程大概需要2至10分钟左右的时间,完毕之后,再重新查看任务栏是否能使用。
方法五:
1、首先进入“此电脑”,在地址栏中输入“控制面板”并回车进入。
2、打开控制面板后,点击图示“查看网络状态和任务”。
3、然后点击图示位置的连接打开。
4、接着点击下方的“禁用”按钮来禁用网络。
5、再右键底部任务栏,选择“资讯和兴趣”,点击“关闭”。
6、关闭后,回到之前的网络界面,点击左上角“更改适配器设置”。
7、最后双击被你禁用的网络,启用它就可以解决任务栏卡死问题了。
win10任务栏假死的解决方法是什么?
方法一: 重启“windows资源管理器”
在键盘上按下“ctrl+alt+del”来打开“任务管理器”,然后点击上方的“进程”,选择“windows资源管理器”,然后点击“重新启动”,等待“windows资源管理器”重启完成,然后再尝试右击任务栏。
方法二: 卸载冲突软件
Win10任务栏假死可能是存在冲突软件,如果你能够确定这个情况发生在软件安装之后,那么可以尝试进入安全模式将这个软件卸载了。
1、首先按下键盘上的“win+r”键打开运行窗口,输入“msconfig”调出系统配置窗口;
2、点击上方的“引导”,然后勾选“安全引导选项”;
3、然后点击确定,再重启系统;
4、进入安全模式,在安全模式中将最近安装的导致任务栏卡死的软件进行卸载;
5、卸载软件后,再将系统配置窗口调出,将安全引导选项勾除;
6、接着再次重启系统,查看是否能够解决问题。
方法三: 重新“部署操作进程”
1、点击桌面左下角的“cortana“语音搜索框,然后输入“powershell”,从搜索结果中就能找到如图所示的工具,然后右击,选择“以管理员身份运行”;
2、将以下的命令复制粘贴到命令提示符界面,按下回车键执行:
Get-AppXPackage -AllUsers | Foreach {Add-AppxPackage -DisableDevelopmentMode -Register "$($_.InstallLocation)\AppXManifest.xml"}
3、然后耐心等待“系统部署进程”操作完成,大概需要等待2至10分钟,最后可以尝试右击任务栏执行其他相关的操作。
方法四: 修复系统服务
1、按照上方打开“powershell”的方法一样,新建任务小窗口,输入“services.mscs”,打开服务窗口;
2、查找“application identity”,右键菜单选择启动;
3、查看问题是否解决。
方法五: 通过powershell命令尝试修复
1、使用“win+r”打开运行窗口,输入“powershell”,回车打开;
2、出现了一个蓝色背景的调试窗口,输入:
Get-AppxPackage | % { Add-AppxPackage -DisableDevelopmentMode -Register "$($_.InstallLocation)\AppxManifest.xml" -verbose }
3、然后windows就会自动注册相关的程序包、组件,需要花费一俩个分钟,接着任务栏就会恢复正常了,开始菜单也会恢复正常;
4、如果失败了,就会提示“拒绝访问”,就是权限不足,需要管理员权限。打开任务管理器,选择菜单栏上的文件,然后新建任务,同时勾选“以系统管理权限创建此任务”,接着输入“cmd”,回车键打开“命令提示符”,再输入“powershell”,等待几秒,继续输入:
Get-AppxPackage | % { Add-AppxPackage -DisableDevelopmentMode -Register "$($_.InstallLocation)\AppxManifest.xml" -verbose }
5、接着任务栏就会恢复正常了,无需重启电脑。
方法六: cmd中执行修复命令
1、运行管理员权限的cmd终端,在开始菜单图标中,右键点击菜单,选择“命令提示符(管理员)”;
2、接着在cmd的终端执行下面的命令:
ren %windir%\System32\AppLocker\Plugin*.* *.bak
3、重启系统,查看问题是否解决。
方法七: 针对右击任务栏应用图标时弹出菜单缓慢的情况,通常是由于加载“最常访问”列表造成的
1、如果想要取消较长的“最近访问”列表的形式,可以点击桌面左下角的“开始”菜单,点击“设置”;
2、在打开的“设置”界面,找到“个性化”选项进入,通过“个性化”设置界面,对系统“背面”、“屏幕”、“颜色”、“主题”以及“开始”菜单进行定制;
3、待打开“个性化”界面后,切换到“开始”选项卡,关闭“在’开始‘屏幕和任务栏的的跳转列表中显示最近打开的项”项。
方法八: 通过新建Windows用户来重置系统设置
导致任务栏出现“假死”、“右击无反应”现象的其它原因可能是系统设置不当所造成的。对此可以通过创建新用户来尝试解决问题。
1、依次进入“控制面板”-“用户管理”-“管理其它用户"界面;
2、从”选择要更改的用户“界面中,点击“在电脑设置中添加新用户”按钮,以创建新用户。通过新用户登陆即可解决任务栏右击无反应的问题。
方法九: 还原系统
如果你有做系统备份,尝试将系统还原到最近正常的时间点。
开机不断点击F8键,进入系统操作选单(如果是Win8,Win8.1,Win10系统,在看见开机画面后长按电源键关机,短时间内重复三次左右可以进入WinRE {Windows 恢复环境},但有的用户可能需要直接断开电源。这样开机后应该能出现高级恢复的界面了),然后寻找“安全模式”,并进入“安全模式”,如能成功进入,依次单击“开始”→“所有程序”→“附件”→“系统工具”→“系统还原”,出现“系统还原对话框”,选择“恢复我的计算机到一个较早的时间”。 这样可以用Windows系统自带的系统还原功能,还原到以前能正常开机的时候一个还原点。(如果有的话)