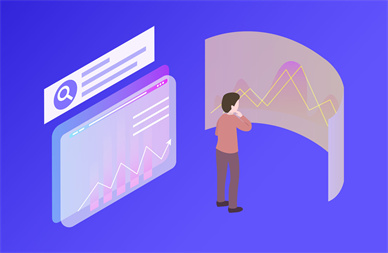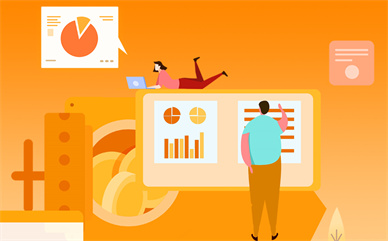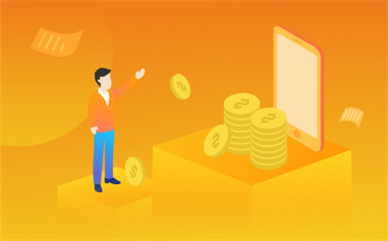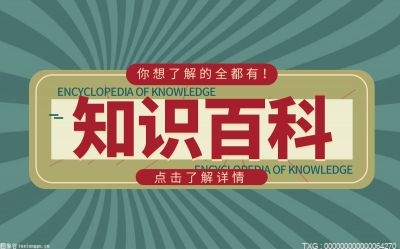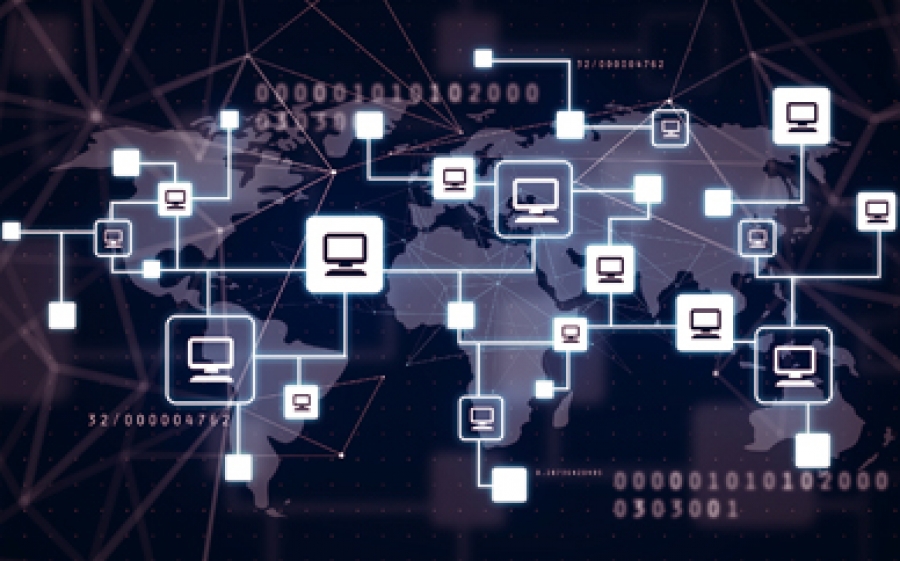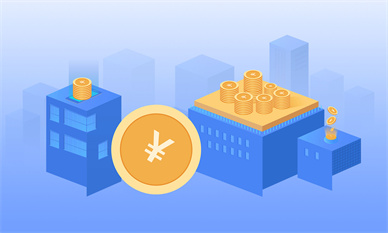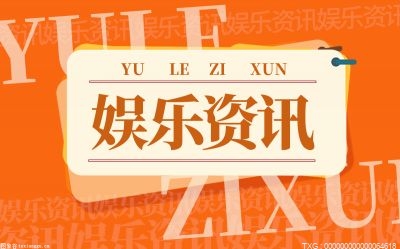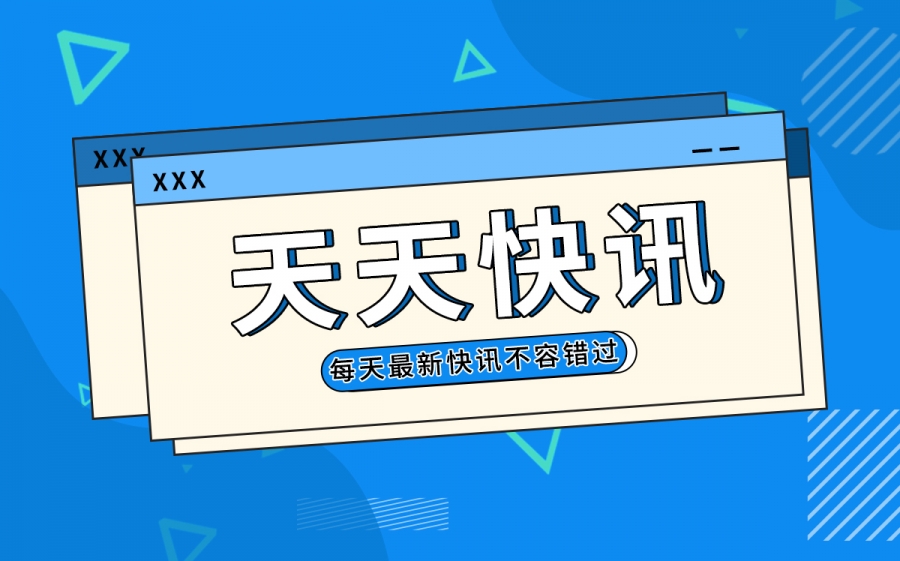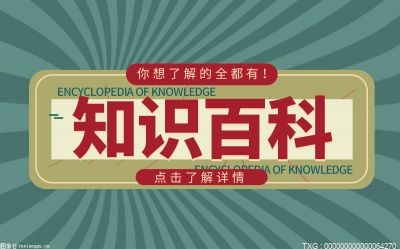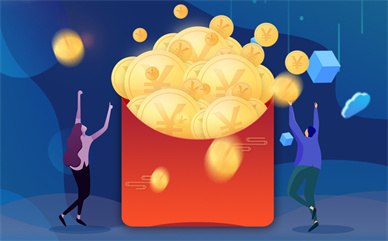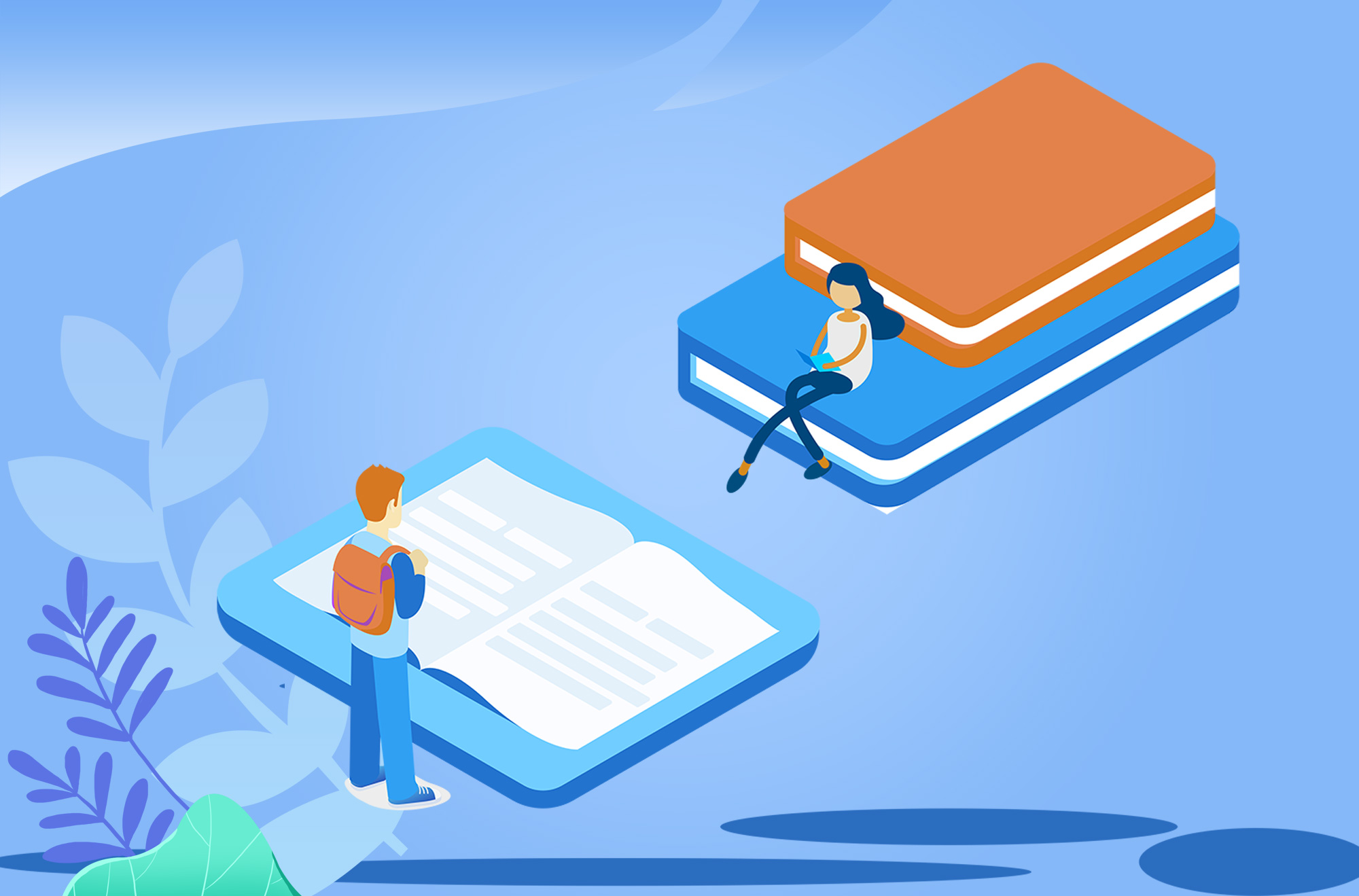PS如何使用曲线命令调整图像?
打开PS软件,单击使用快捷键Ctrl+O打开一张图片素材
点击菜单栏图像--调整--曲线
这时候弹出曲线命令框
我们在曲线上选取一点,将图中的曲线按住鼠标往上滑动,可以看出图片变亮了
反之,我们将曲线拖动鼠标往下滑动,可以看到图片变暗了
还可以通过滑动XY轴来调节曲线,也可以直接输入数值即可
ps曲线怎么用?
首先说明一下曲线是如何调用出来的,第一种方法,是在菜单栏,图像,调整里面找到曲线,点击打开,第二种方法,直接按快捷键【Ctrl+M】,第三种方法是在图层面板,点击面板下方第四个按钮,也就是调节图层的按钮,之后在出现的选项中选择曲线即可,小北喜欢用第三种方法,第三种方法会形成一个调节层,相比前两种,更适合后期调整。
打开曲线后,先观察你的图片是RGB模式还是CMYK模式,网上找的大部分图片都是RGB模式,或者你也可以先将你的图片模式切换为RGB模式,以便调节。(CMYK的参数多一点,而且是和RGB调节方式相反,改模式并不太会影响最终效果,输出前可以再改回来)
现在我们先说一下RGB模式,在RGB模式下,向上拖动曲线,图片会整体变亮,向下则整体变暗,属于对图的整体调节,其中比较常用的有一个S曲线,可以增加图片的对比度。在调节面板右侧,有一个自动调节,属于快捷调节按钮,点击之后,计算机会自动运算调节,不过一般调色建议手动,掌控度更好一点。下图分别是上调,S曲线,以及使用自动调节的曲线形状。
曲线面板还有一个预设按钮,点开下拉菜单后,软件默认会有很多预设选项,这些也可以尝试,调节出一点特别的效果。
接下来看看其他通道的调节方法,先切换到红通道,之后尝试将红通道向上拉,会发现,图片整体变红,向下拉会变青色
再是绿通道,将绿通道向上拉,图片会整体变绿,向下拉会变洋红色
再是蓝通道,将蓝通道向上拉,图片会整体变蓝,向下拉会变黄
看着是不是有点不好理解,如果觉得不好理解,可以打开色彩平衡,会发现这些颜色都是所对应的,多调几次就可以记住了。
之后还有个小应用,就是调节之前可以用套索工具圈出来所要调节的地方,之后羽化一下边缘,然后再用调节按钮重新打开一个曲线,然后就可以生成有蒙板的曲线,之后调节的参数只会影响所选中的地方,非常好用,示例是觉得白色地方曝光有点强了,可以选中向下压一压,当然黑色地方选中提提色也是可以的,初学者要记得图片对比强点好看,但不是黑的糊了,白的爆掉才好,这是不科学的。
以上就是RGB图的曲线调节方式,CMYK和RGB差不多,只是他们的方向是相反的,CMYK图是向下拉变亮,色彩对应图依旧可以打开色彩平衡来看哦。