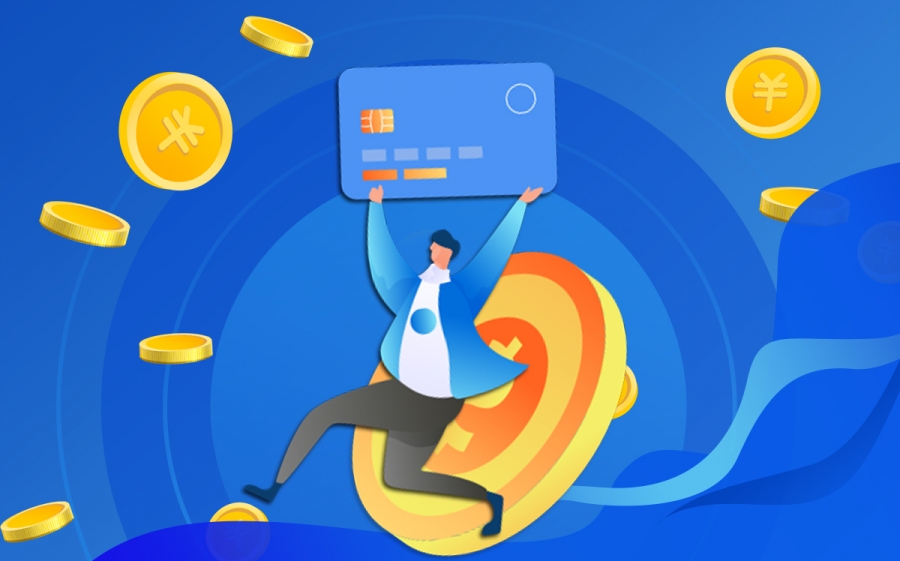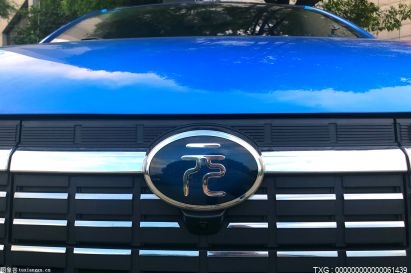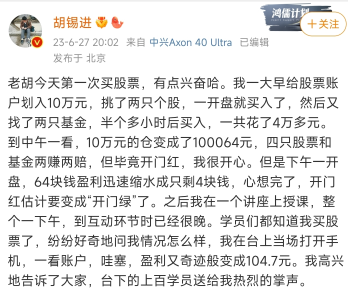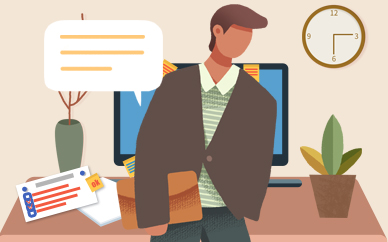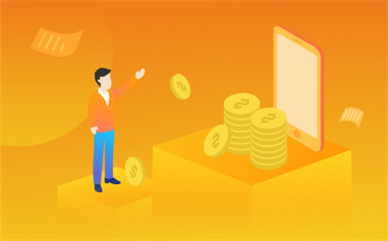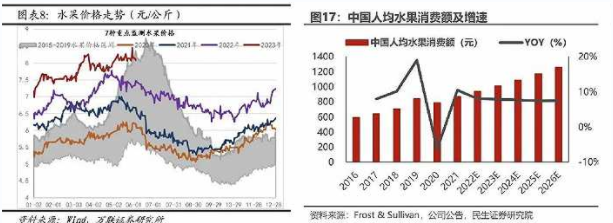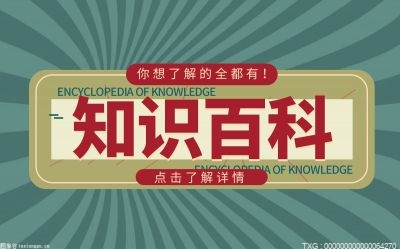MAC自动休眠怎么关闭?
1、鼠标点击点击左上角的苹果图标,然后点击系统偏好设置。
2、点击系统偏好设置页面的节能选项。
3、将休眠时间拖到从不即可。
MAC磁盘空间不足怎么清理?
一、清理Mac缓存
Mac将大量信息存储在一个叫做“cache”的文件夹,也就是缓存文件夹。这样做可以让系统和应用快速访问数据并减少了再次从原始来源获取数据的需求。但是,电脑用了一段时间之后,这些文件在Mac上占用了大量空间。如果要提升Mac的系统性能,应定期从Mac清除缓存文件。
要清除用户缓存,请执行以下操作:
1、打开Finder,然后在“前往”菜单中选择“前往文件夹”。
2、键入:~/资源库/Caches,然后按Enter键进入该文件夹。
3、进入每个文件夹并清理里边的所有内容。
注意:我们建议仅删除这些文件夹里的内容,但不要删除文件夹本身。
现在,重复上述相同的步骤,不过这次将指令“~/资源库/Caches”改为“/资源库/Caches”后再继续筛选删除缓存文件即可。
需要注意的是,手动清理缓存文件时,你可能会误删一些重要的文件,有时甚至会导致系统出问题。所以最好使用专业的垃圾扫描及清理应用程序。
二、卸载不使用的应用程序
随着你在Mac上安装越来越多的应用程序,它们肯定会占用你磁盘中的大量空间。而且这些应用程序还会生成缓存、系统日志文件、更新文件等。Mac会因此开始运行缓慢。所以,记住,对于不常用的应用,就把它们当作垃圾文件全部删掉!删掉!删掉!反正以后万一真要再次用到,重新安装也很方便,而且还会是最新版。
那么,如何从Mac删除这些不使用的应用程序呢?最简单的方法就是将它们拖进“废纸篓”即可。但是,这样做一般只能卸载这些应用程序,而无法做到彻底清除残余文件。不过,如果您不是高阶Mac用户的话,我们不建议你自己手动删除这些残余文件,因为如果出现文件误删的话会导致系统异常。
三、清空Mac废纸篓
可能有些用户还不知道,删除文件后,其实它们仍驻留在“废纸篓”里,这仍然是会占用Mac上的存储空间的。如果你确定这些文件完全再需要的可能了,为什么不将它们从Mac中彻底删除呢?
彻底删除“废纸篓”里的文件很简单,直接用鼠标右键点击“废纸篓”图标,再选择“安全清倒废纸篓”选项;
接下来系统会提示我们,是否要永久删除哪些存放在废纸篓中的数据文件,如果你非常确定的话,请点击“清倒废纸篓”按钮继续。
如果不想每次都要手动删除,你还可以设置自动清空废纸篓。方法如下:
1、打开Finder,点击菜单后选择“偏好设置”。
2、打开偏好设置后,选择“高级”选项。
3、勾选“30天后移除废纸篓中的项目”。
这样系统就会自动清理在废纸篓中保留了的30天以上的文件了。
四、使用专业的Mac垃圾清理工具
通过手动执行上述步骤完成垃圾文件的清理,需要花费大量时间和精力。而且,如果你不是有经验的Mac高阶用户,那么手动操作容易出现误删文件的情况,导致系统出问题。所以,清理Mac垃圾文件,我们还可以借助专业的清理软件。说到专业性,业界最出门的当然是CleanMyMac X,你可以免费下载使用。【点击下载】
具体操作方法如下:
1、打开CleanMyMac X,选择“智能扫描”;
2、等待几秒钟,以使CleanMyMac X完成扫描;
3、查看CleanMyMac X检测到的垃圾文件(如有想保留的就取消勾选),然后单击“删除”即可。
五、查找并删除大文件和旧文件
清理完Mac的垃圾文件,如果你还想进一步释放磁盘空间,那么你可以进一步清理一下Mac上的大文件和旧文件。你可以一个个点击每个文件夹,进入每个文件夹查看是否大型文件和旧文件,然后决定是否删除它们。这样肯定会给你节省出更多的硬盘空间。
当然,如果文件夹和文件数量过多的话,那么CleanMyMac X又派上用场了。可以访问本文以了解有关如何查找和清理Mac大文件和旧文件的更多信息。
CleanMyMac X 中的大文件和旧文件模块可以帮助你轻松查找 Mac 上占用空间的大块头。只需运行扫描,即可查看占用最多空间的隐藏文件,然后进行清理。